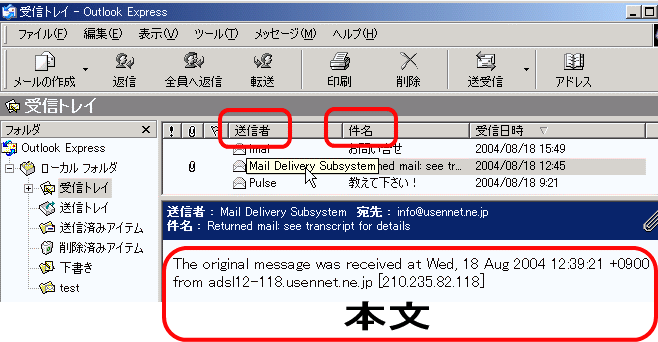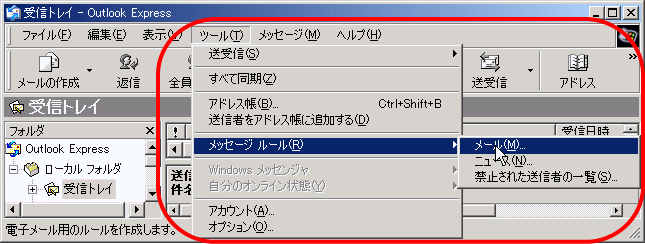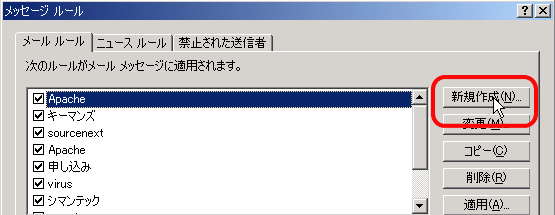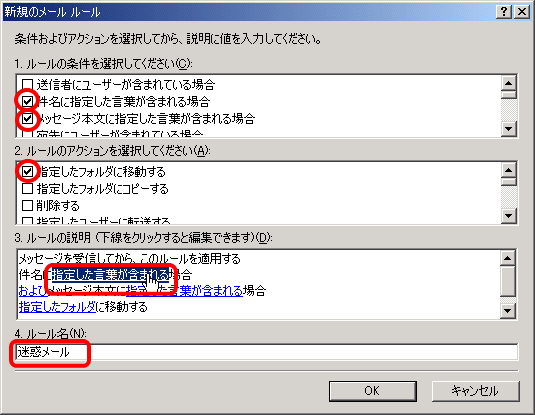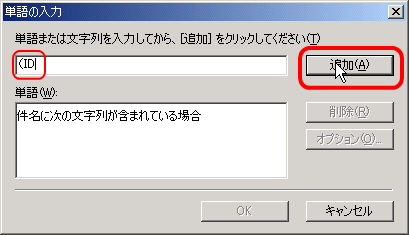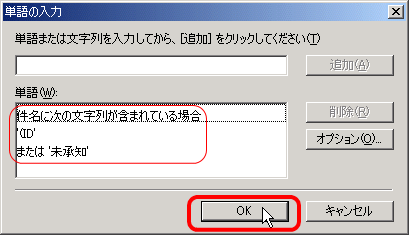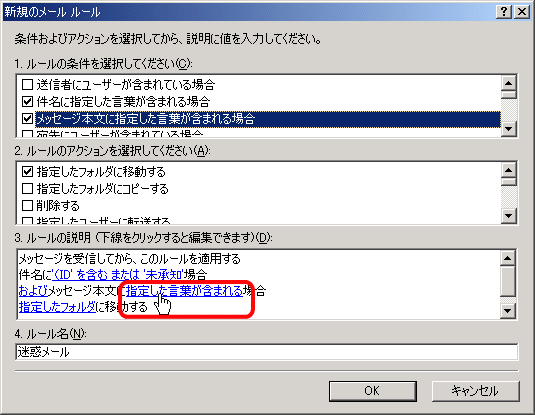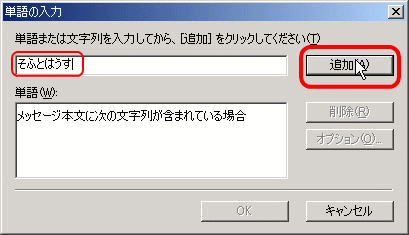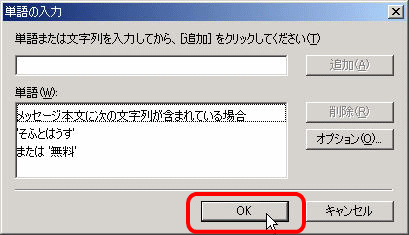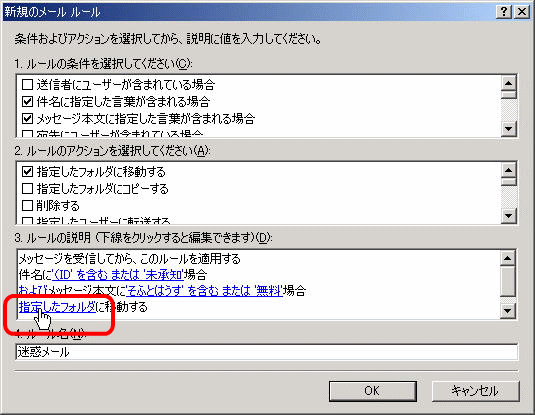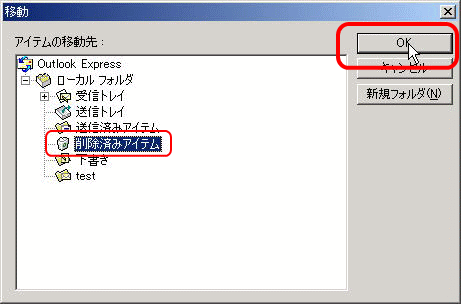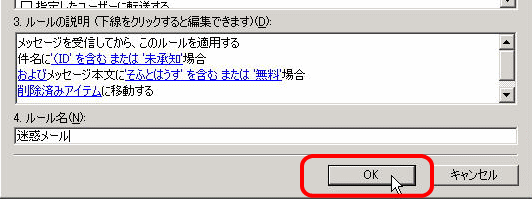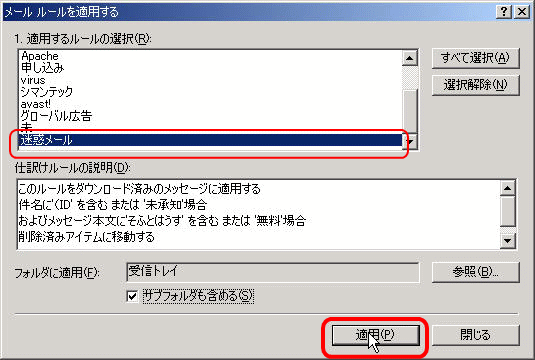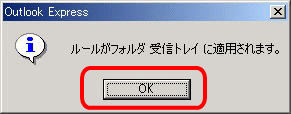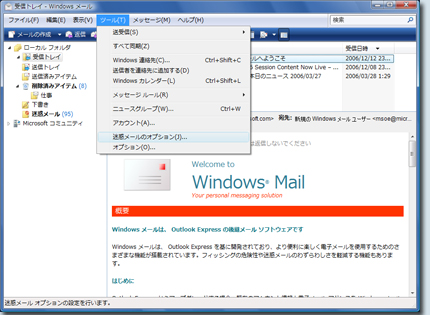「windows メール」 「windows Live メール」 迷惑メール対策。 |
|
Outlook Express (Ver6.0~)迷惑メール対策。 |
|
下記の2種類を説明します。 迷惑メール広告は、送信者、件名が毎回偽称され、送信者禁止を行っても防ぐのが難しいのが現状ですが
|
|
| 件名、本文とも複数条件の設定が可能ですが今回の特定単語⇒ | 件名特定文字 ⇒ (ID ・ 未承知 本文特定文字 ⇒ そふとはうす・無料 |
Outlook EXpressを起動し「ツール」から「メッセージルール」「メール」を選択
「新規作成」をクリック
「件名に指定した言葉が含まれる場合」 「メッセージ本文に指定した言葉が含まれる場合」
単語または文字列の項目に今回は「(ID」と入力「追加」をクリック
同じように「未承知」を入力「追加」をクリック
|
|
メッセージ本文に単語の登録をします、「指定した言葉が含まれる」をクリック
|
|
単語または文字列の項目に今回は「そふとはうす」と入力「追加」をクリック
同じように「無料」を入力「追加」をクリック
ルールの説明項目の「指定したフォルダー」をクリック
アイテムの移動先フォルダ項目で「削除済みアイテム」を選択「OK」をクリック
「OK」をクリックしメッセージルールの画面へ
迷惑メールのメッセージルールを実際に適用して見ましょう
|
|
ルールが適用され、該当メールが「削除済みアイテム フォルダー」に移動されます。
「OK]をクリック
メールルールを適用するの「閉じる」をクリック |
|
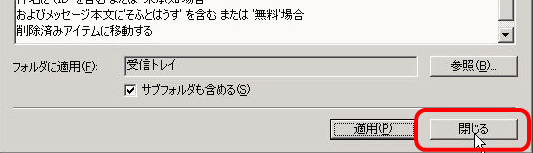 |
|
| メッセージルールの「OK」をクリックメッセージルールが今後適用されます。 | |
| 相手のメールアドレスからのメールを自動で削除する。 | |
Outlook Expressを起動し禁止したい送信者のメールを選択 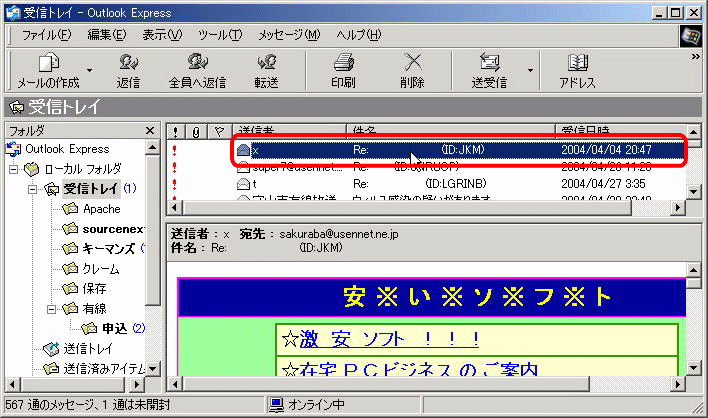 「メッセージ」から「送信者を禁止する」を選択 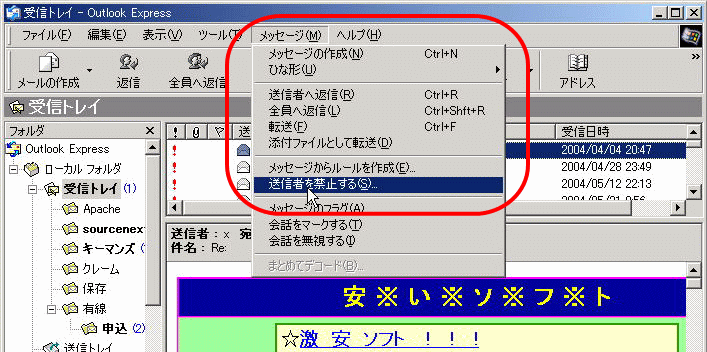 今後、この送信者からのメールは自動で削除されます。 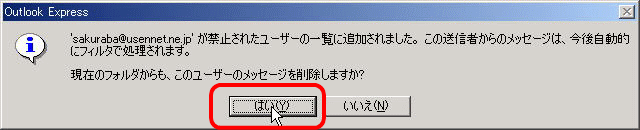 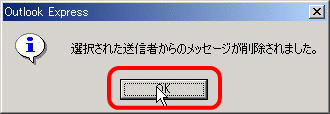 禁止された送信者の編集、削除(受信できるようにする)、変更(メールアドレス)、などができます。  削除(受信できるようにする)、追加、変更(メールアドレス)、などができます。 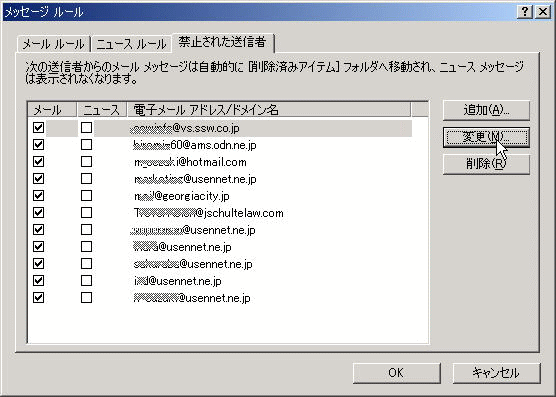 |
|
 |
|
| Windows メールには、受信トレイで受け取りたくない迷惑メールを、自動で別フォルダに振り分けたり、偽物の Web サイトに誘導して、ユーザー ID とパスワードなどを盗み取る 「フィッシング メール」から、受信トレイを保護する機能が追加されています。この機能は標準状態でも有効になっていますが、いくつかのさらに細かい設定を加えることで、高い確度で、安全なメールと、迷惑かつ危険なメールを振り分けることができます。 | |
迷惑メールを自動的に迷惑フォルダーに振り分ける |
|
Windows メールのメニューバーから、[ツール]-[迷惑メールのオプション] をクリックします。 |
|
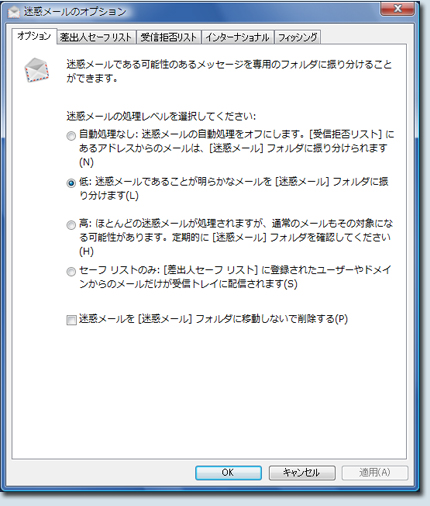 |
|
| [オプション] タブから、受信メールを迷惑メールとして分類する強度を設定します。[迷惑メールを[迷惑メール] フォルダに移動しないで削除する] にチェックすると、迷惑メールと判断されたメールは自動的に削除されます。 | |
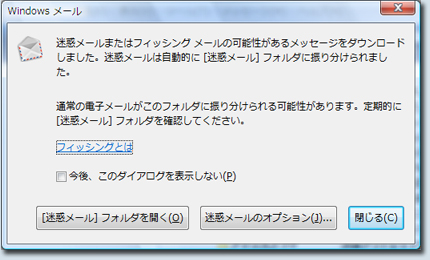 |
|
| 迷惑メールと思われるメールを受信すると、Windows メールは警告のポップアップを表示します。 | |
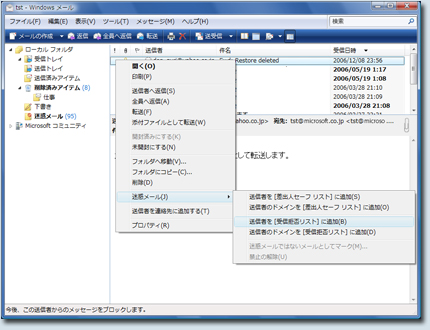 |
|
受信した迷惑メールを、手動で迷惑メールリストに登録することもできます。Windows メール のメイン画面から、受信した迷惑メールを右クリックし、[送信者を [受信拒否リスト] に追加 (B)] を選びます。 また、[送信者のドメインを [受信拒否リスト] に追加] を選択すると、ドメイン単位で受信拒否することもできます。 |
|
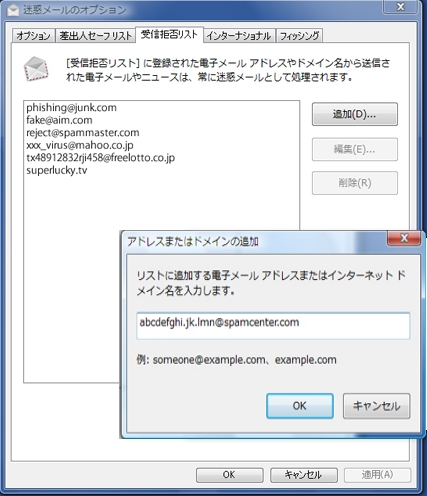 |
|
| [受信拒否リスト] タブのリストに登録したメールアドレスやドメインから届いたメールは、以後、自動的に迷惑メールフォルダに自動分類されるようになります。 | |
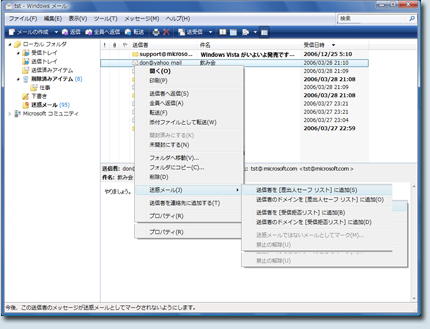 |
|
| [差出人セーフリスト] への登録は、Windows メールのメイン画面からでも簡単に行えます。受信した任意のメールを右クリックして、ショートカットメニューの [迷惑メール]-[送信者を[差出人セーフリスト] に追加]か、または [送信者のドメインを [差出人セーフリスト] に追加] を実行します。 |
|
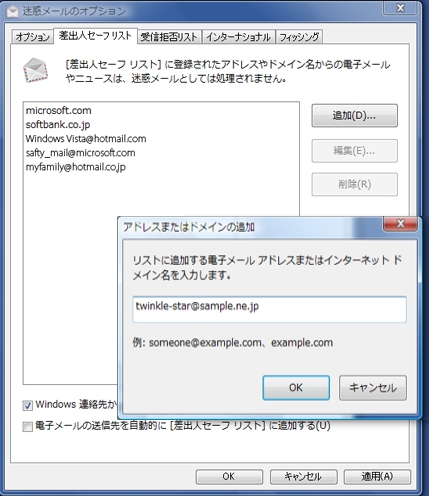 |
|
| [差出人セーフリスト] タブでは、自分の友人や知人、ユーザー登録した Web サイトのメールアドレスやドメインなどを登録します。ここで登録したメールアドレスやドメインから届いたメールは、迷惑メールとして分類されません。 | |
[迷惑メールのオプションタブ] からは、フィッシングメールから受信トレイを保護するかどうかも決定できます。 フィッシングメールの可能性があるメッセージをダウンロードすると、Windows メールは警告のポップアップを表示します。 |
|
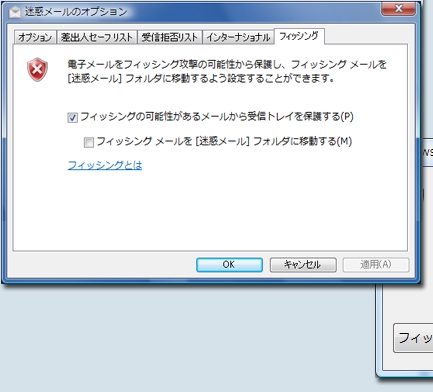 |
|
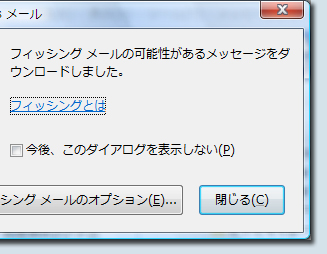 |
|