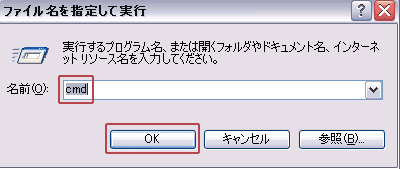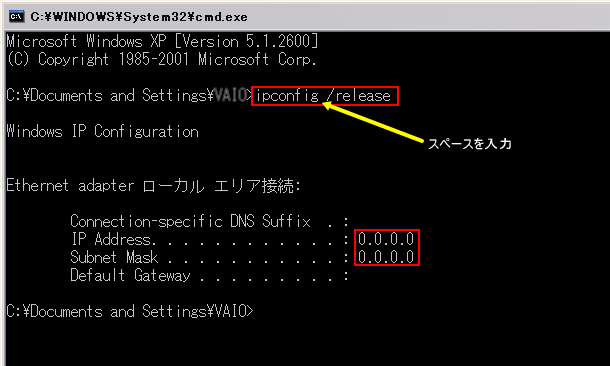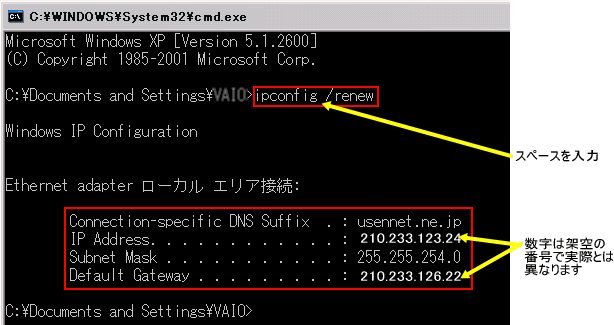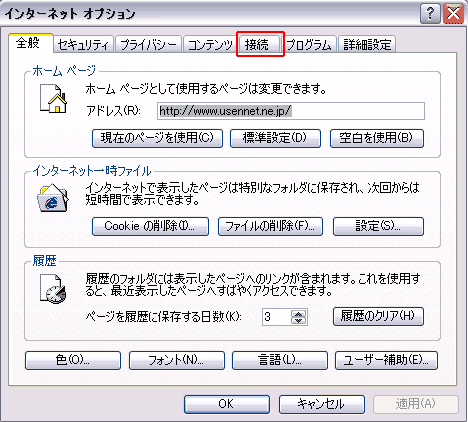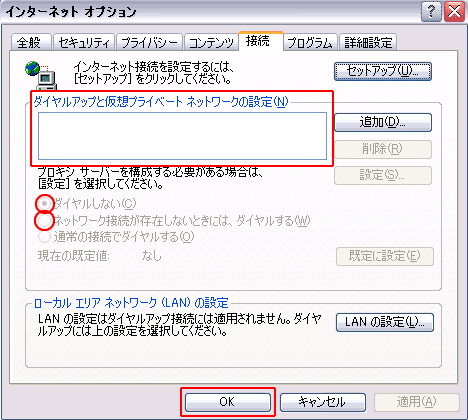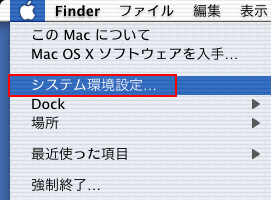| 最近よく頂くご質問 | ||||
1.新しいパソコン、違うパソコン、ルータ接続したら急に接続できなくなりました.。 2.ADSLモデムが正常に動作しているにもかかわらず接続できできません。 3.接続する時に、IDとパスワードを求めてくる画面がでてきて、インターネットに接続できません。 4.家にあるパソコンが2台あり、同時にインターネットに接続する事は可能ですか? 5.ADSLでインターネットは接続できているが、メールだけが使用できません。 6.ルーターを設定する場合注意点は? 7.「ローカルエリア接続」 が無効になっているためインターネットができない。 |
||||
| 新しいパソコン、違うパソコン、ルータ接続に変えたら急に接続できなくなりました? | ||||
| 守山有線局サーバーは、今まで接続していたパソコンやルーターの型番(MACアドレスを使用)を認識しております。 接続機器を変更する場合は2台目まで自動で認識し接続可能になります。 接続変更が3台目で接続ができない場合、1時間以上間をおいて接続してください。 上記内容でも接続できない場合は、接続機器を変更するときは今まで接続されいた状態(インターネットができていた状態)でパソコン、ルータ等などから I P アドレスを解放してから接続をする必要があります。 尚、2台以上でインターネットをされる場合は、ルータが必要になります、こちらの「ルータの購入と設定」をご覧下さい。 |
||||
|
||||
| 今まで接続(インターネット)していた機器によりIPアドレス開放操作が異なります。 MAC8~9 MAC10~ の場合 ↓下記より選択してください。↓ |
||||
| MAC OSが8~9~ 開放コマンドがありません 「IPアドレスが解放できない時には」を参照してください |
MAC OSがⅩ~ | |||
| IPアドレスの開放、再取得の方法 Windows 7・10 | ||||
1.「スタート」→「ファイル名を指定して実行」→「名前」のところに半角小文字でcmdと入力し、「OK]ボタンをクリックします。 2.「コマンドプロンプト」の画面でカーソルが点滅しているのでところで半角小文字で ipconfig /release と入力して「Enterキー」を押すとIPアドレスが「解放」されます。 注)ipconfigと/の間はスペースを1コ入れてください。
3.次に接続するパソコンでipconfig
/renewと入力して「Enterキー」を押すとIPアドレスが 「更新」されます。
|
||||
|
ADSLモデムが正常に動作しているにもかかわらず接続できできません。 (1)パソコンを正常終了して電源を切ってください。 (2)ADSLモデムの背面にある電源スイッチを切って下さい、スイッチがないタイプは電源抜いてください。 (3)ADSLモデムの電源を入れてから、LINKランプが点灯しているのを確認してください。 (4)ルーターをご利用の場合はルーターの電源を入れてから パソコンを起動し、インターンネットに接続できるかどうか確認して下さい。 (5)インターネットに正常に接続できるようであればモデム、ルータのリセットは完了です。 以下の方法で接続方法を変更してください。 1.InternetExploreを起動して、メニューのツール→インターネットオプションを選択して、インターネットオプションの画面を出してください。
2.接続タブをクリックします。
家にあるパソコンが2台あり、同時にインターネットに接続する事は可能ですか?
IPアドレスが解放できない時には、ADSLモデムの電源を 1 時間以上切っておいた後にルータを接続してください。
(無線ルーターや新しいパソコンを変更、接続される前には)
以下の点をご確認してください。 操作を間違ったり、セキュリティソフトが作動中に「ローカルエリア接続」が無効に設定される場合があります。 次の手順で有効にしてください。 「スタート」 から 「設定」 「ネットワーク接続」 を開く 「ローカルエリア接続」 を右クリック 「有効にする」 を選択しネットワーク接続画面を閉じる。 しばらくすると 「ローカルエリア接続しました」 が表示され、インターネットが使用できる状態になります。 |
||||
| 今まで接続(インターネット)していたパソコンがMac OS(Mac OS X以前のClassic OS)場合 | ||||
Mac OS X以前のMac OSにはIPアドレスを解放・取得する機能は実装されておりません。 そのためパソコンを繋ぎ変えて使用するような場合、モデムの電源を抜きしばらく時間をお く必要があります。 MacOS9.1をご利用の場合 Mac OS 9.1CDの「Mac OS 特別付録」フォルダに付属する"TCP/IP Options"コントロー ルパネルを使用することでシャットダウン時にIPアドレスを解放させることができます。 ただし、MacOS9.1CD-ROMをお持ちでない方はこの機能はご利用いただけません。 詳しくはアップルコンピュータ社のサイト(下記URL)をご覧下さい。 http://til.info.apple.co.jp/cgi-bin/WebObjects/TechInfo.woa/wa/showTIL?id=100454 |
||||
| 今まで(インターネット)接続していたパソコンが Mac OS Xの場合 | ||||
|
|
||||
2.システム環境設定ウインドウから「ネットワーク」アイコンを選択しクリップ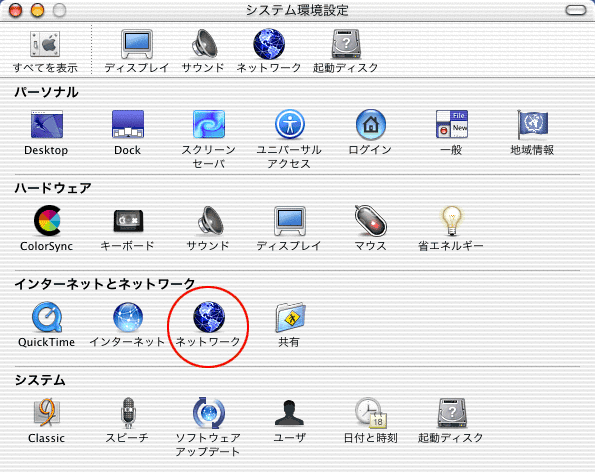 |
||||
| 3.「表示」で内蔵イーサネットを選択、「TCP/IP」で「設定」が「DHCPサーバ参照」となっていることを確認してください。 IPアドレスの欄に「210.233.***.***」 サブネットマスク欄に「255.255.***.***.」 ルータ欄に「192.168.***.***」等のの数字が表示されている場合があります。 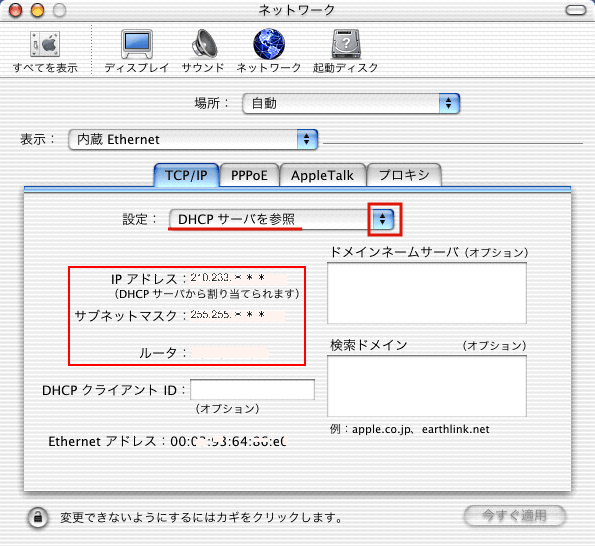 |
||||
|
4.IPアドレスの解放を行う 「設定」・「DHCPサーバ参照」の右にある赤カッコの矢印をクリックして「手入力」を選択し「IPアドレス」に0.0.0.0を入力して「今すぐ適用」をクリックするとIPアドレスが解放されます。 5.再接続の場合の MAC OS Ⅹ~ のIPアドレスの再取得方法 「設定」を「DHCPサーバ参照」に変更し、「今すぐ適用を」をクリックすると新しく取得されます。 |
||||