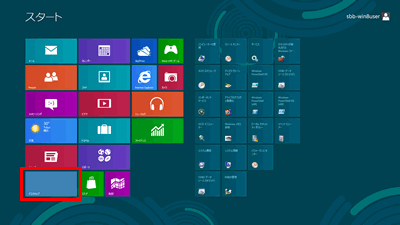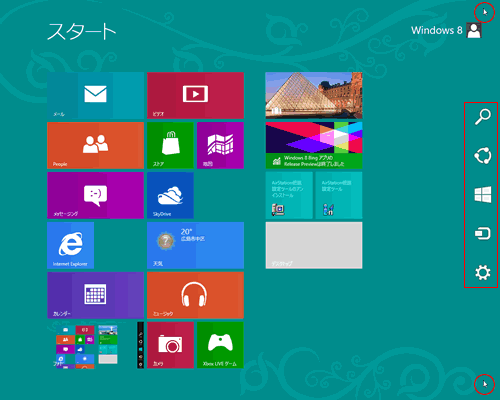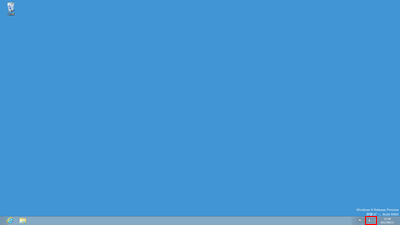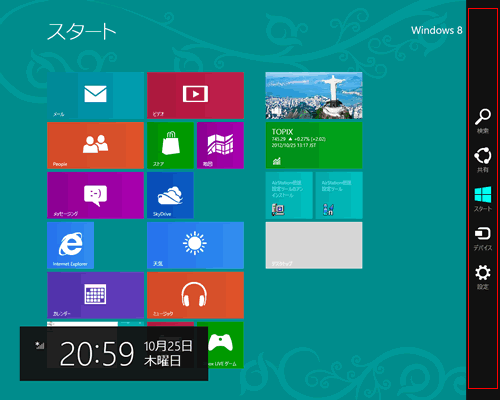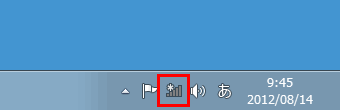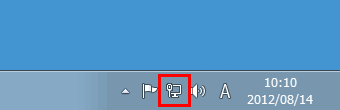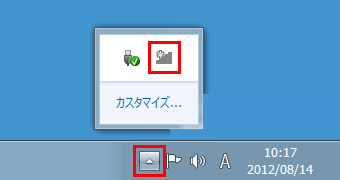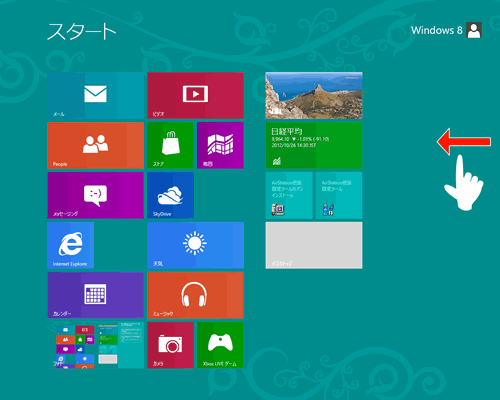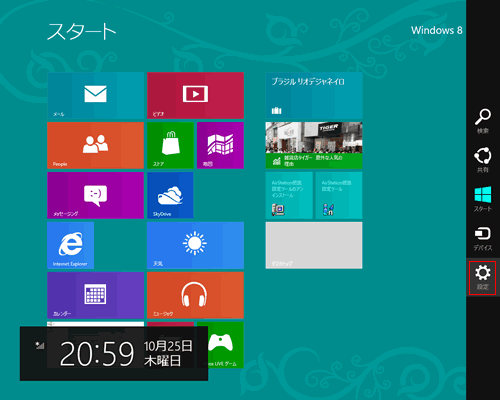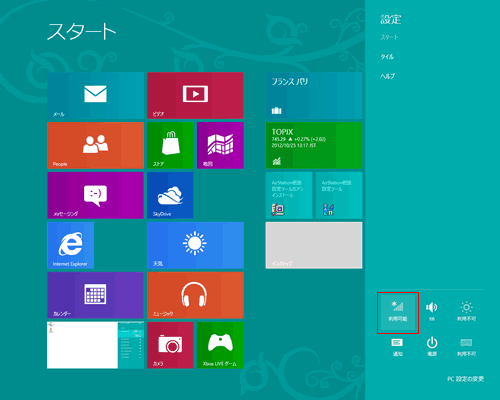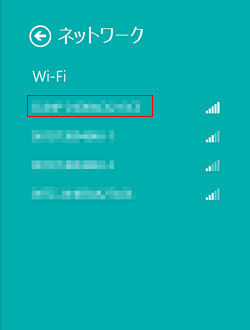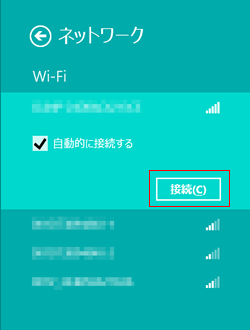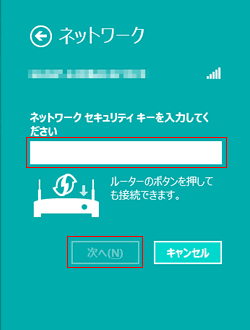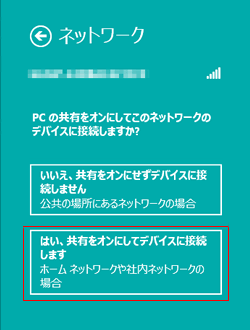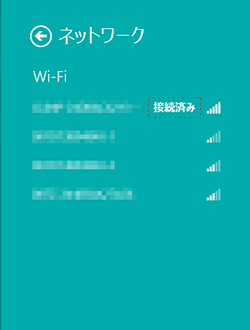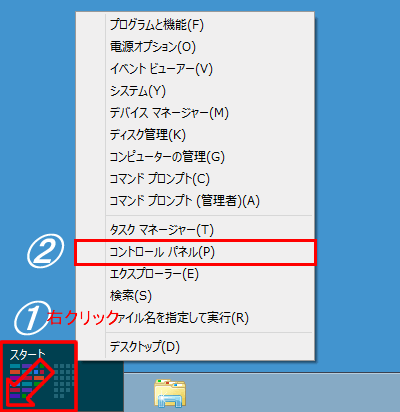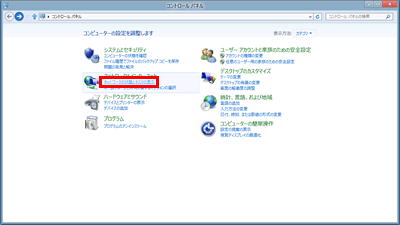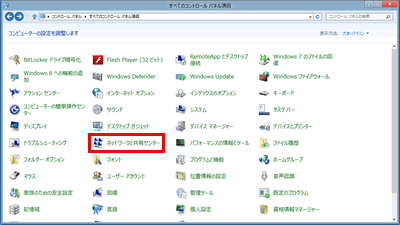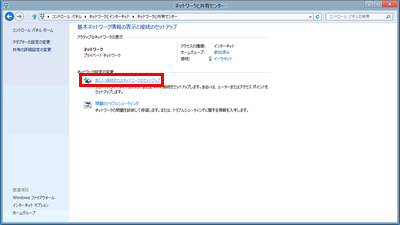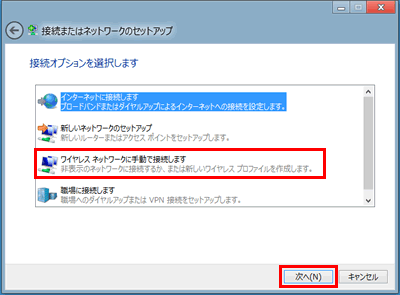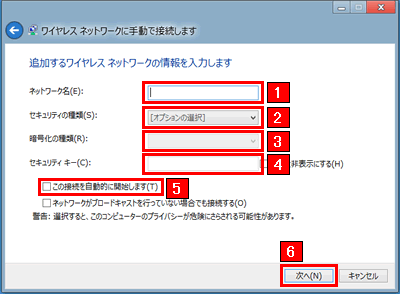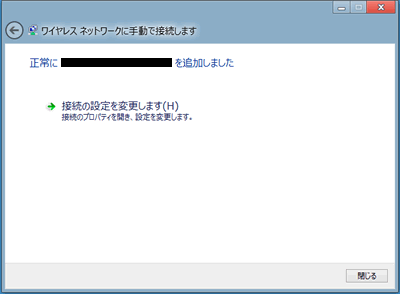Windows 8 無線LAN接続設定
ご注意 ワイアレス(無線)LAN接続設定については、Windows標準、PCメーカー、無線メーカ等接続ソフトはさまざまなソリューションがありますが、ここではWindows標準で接続を行います。 |
||||
| ● ディスクトップ画面からの設定 |
● スタート画面からの設定 |
|||
●
スタート画面から、[デスクトップ]をクリック選択します。
|
● スタート画面の右上隅または右下隅にマウスポインタを置くと「チャーム」が表示されます。 「windowsマーク」+「C」でも「チャーム」が表示されます。
|
|||
|
デスクトップが表示されます。
デスクトップ画面右下のネットワークのアイコンを選択 ※ 表示されるネットワークのアイコンは、接続状況により異なります。 |
● 「チャーム」が表示されたらマウスポインタをやや下または上(チャーム上)に移動すると、「チャームバー」が表示されます。 |
|||
ネットワークのアイコン例1
ネットワークのアイコン例2
※ ネットワークのアイコンが表示されていない場合は、三角ボタンを選択し、表示されたアイコンの中から選択してください。
|
● タッチ操作をする場合は、スタート画面の右端から内側に向かってスワイプすると、「チャームバー」が表示されます。
|
|||
● ネットワークのアイコンがをクリック
|
● [設定]をクリックします。
|
|||
|
●ネットワークインジケータのアイコンをクリックします。
|
|||
① 接続する無線LAN機器のSSIDをクリックします。 |
② [接続]をクリックします。 |
|||
SSIDは無線親機の 側面、底面にkシール張りに表示されています。
|
|
|||
③ セキュリティキーを入力する画面が表示される場合は、無線LAN機器のセキュリティキーを入力し、[次へ]をクリックします。 |
④ 以下のいずれかを選択します。 |
|||
セキュリティキーは無線親機の 側面、底面にシール張りに表示されています。
|
|
|||
⑤ 接続がされると「接続済み」と表示されます。 |
||||
設定完了です。 |
|
|||
|
|
||||
1. [デスクトップ]を選択、スタート画面から、[デスクトップ]を選択します。
デスクトップが表示されます。
|
2. 画面左下にマウスカーソルを合わせ右クリック、表示されたメニューから[コントロールパネル(P)]を選択 デスクトップ画面の左下にマウスカーソルを合わせると、手順1の画面(スタート)のサムネイルが表示されます。
|
|||
3. [ネットワークの状態とタスクの表示]を選択:コントロールパネルがカテゴリ表示の場合:
|
4. コントロールパネルがアイコン表示の場合:[ネットワークと共有センター]を選択します。
|
|||
5. [新しい接続またはネットワークのセットアップ]を選択
|
6. [ワイヤレスネットワークに手動で接続します]を選択し、[次へ(N)]を選択
|
|||
7. 接続するワイヤレスネットワークの情報を入力し、[次へ(N)]を選択 「SSID」選択、「pass、ネットワーク・セキュリティキー」(無線親機側面シールにあり)を入力してください。 ■5 [この接続を自動的に開始します(T)]にチェックを入れると、自動的に接続します。
|
8. 以上で無線接続設定は完了です。
|
|||