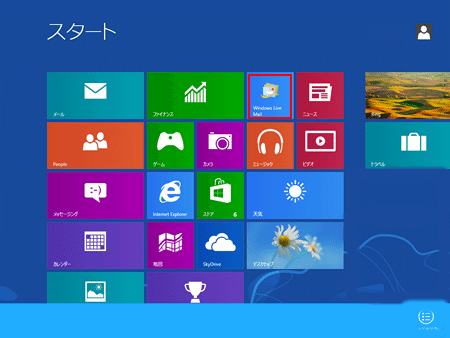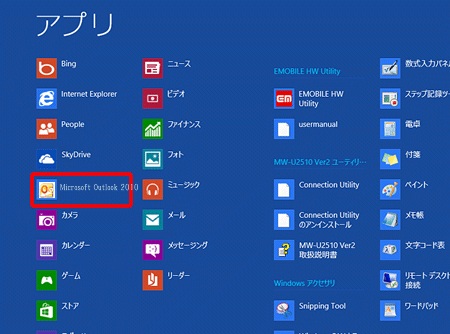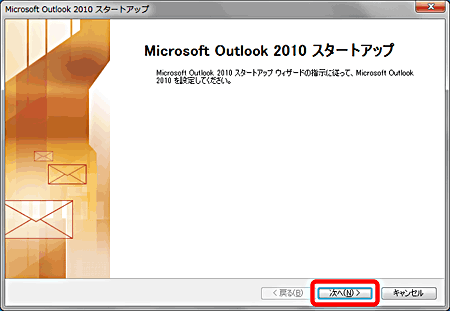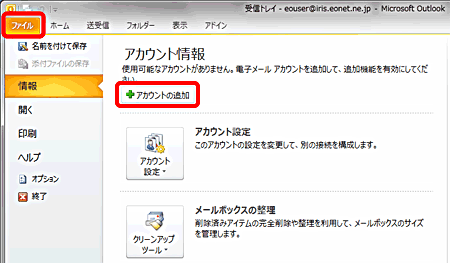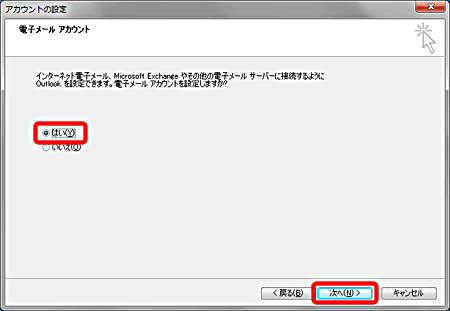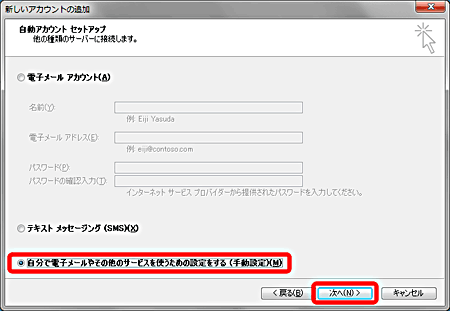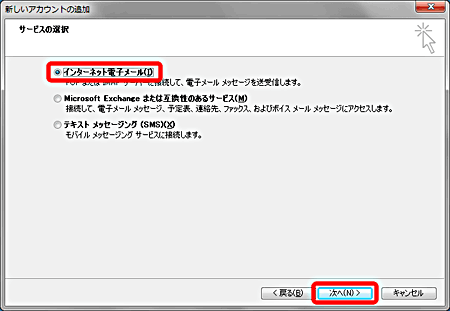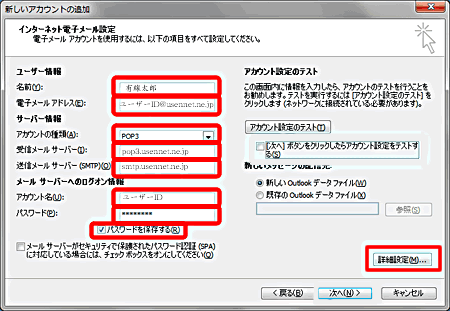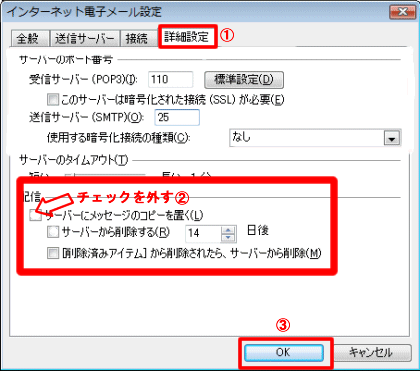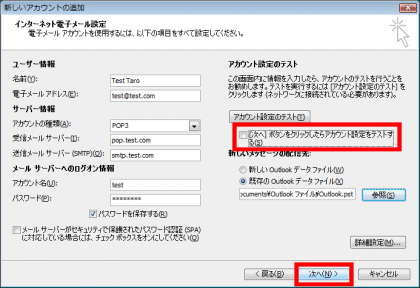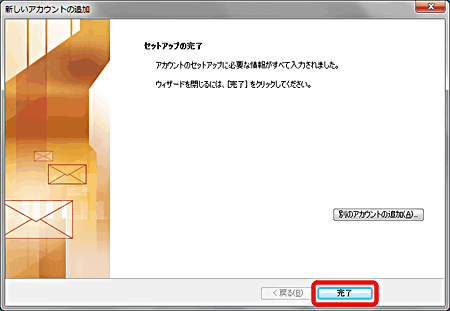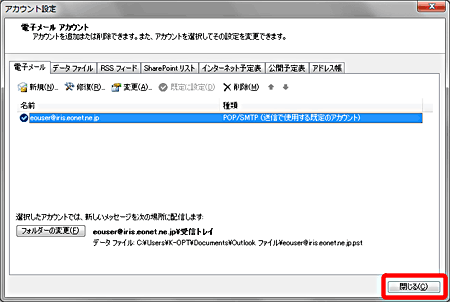[インターネット電子メール設定]の画面が表示されますので、各項目を入力します。 [インターネット電子メール設定]の画面が表示されますので、各項目を入力します。
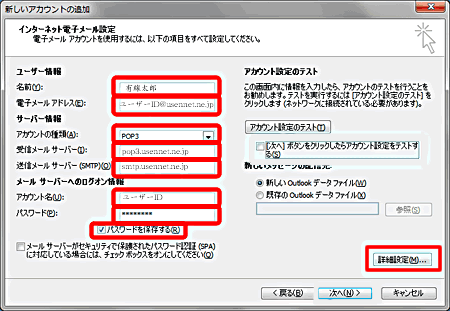
名前(Y)
お客様の「お名前」: メールを送信した相手に表示されるお客様 ( 差出人名 ) の名前になります。
特に支障がなければあなたのお名前、後から変更する事が出来ます。
--------------------------------------------------------------------------------
電子メールアドレス(E): ( ユーザーID@usennet.ne.jp ) 英数小文字半角入力
(契約書類記載のメールアドレスを入力してください。)
--------------------------------------------------------------------------------
アカウントの種類): ( pop3 ) 必要ならば選択
--------------------------------------------------------------------------------
受信メール サーバー(I)
受信サーバーのアドレス: ( pop3.usennet.ne.jp ) 英数小文字半角入力
--------------------------------------------------------------------------------
送信メール サーバー(SMTP)(O)
送信サーバーのアドレス: ( smtp.usennet.ne.jp ) 英数小文字半角入力
--------------------------------------------------------------------------------
アカウント名(U): ( ユーザーID )
--------------------------------------------------------------------------------
パスワード(P): お客様の初期ログインパスワードを入力してください。
(契約書類記載の初期ログインパスワードを入力してください。)
英数大文字小文字半角入力、パスワードを保存するにチェックを入れてください。
--------------------------------------------------------------------------------
「詳細設定」をクリック
 「詳細設定」をクリック、「サーバーに・・・」チェックを外す、「OK」クリック 「詳細設定」をクリック、「サーバーに・・・」チェックを外す、「OK」クリック
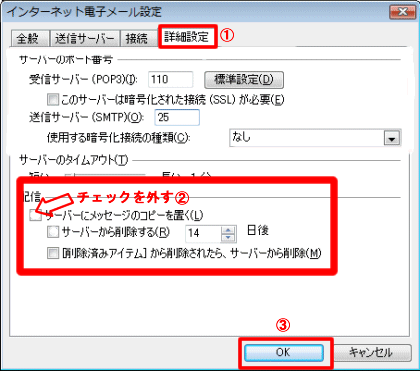
 「〔次へ〕ボタンをクリックした・・・」にチェックを入れ、「次へ」をクリック、アカウント設定テストが終了します、「次へ」をクリック。 「〔次へ〕ボタンをクリックした・・・」にチェックを入れ、「次へ」をクリック、アカウント設定テストが終了します、「次へ」をクリック。
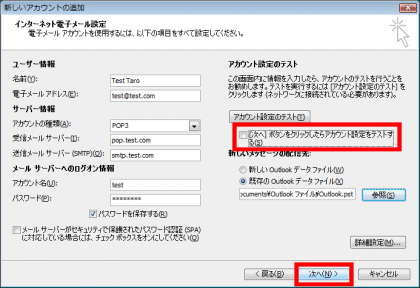
〔完了〕をクリックし、[セットアップの完了]の画面を閉じます。
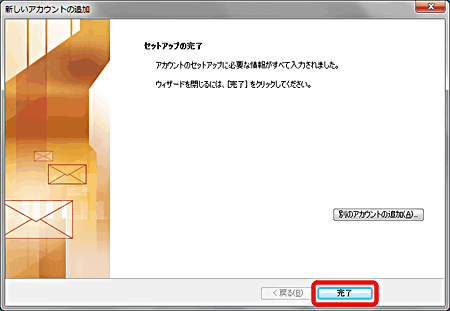
 〔閉じる(C)〕をクリックし、[電子メール アカウント]の画面を閉じます。 〔閉じる(C)〕をクリックし、[電子メール アカウント]の画面を閉じます。
これでOutlook 2010のアカウント新規作成方法は終了です。
※ 「Outlook 2010 スタートアップ」の画面から設定した場合はこの画面は表示されません。
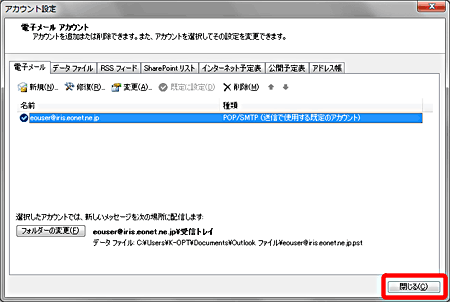
|