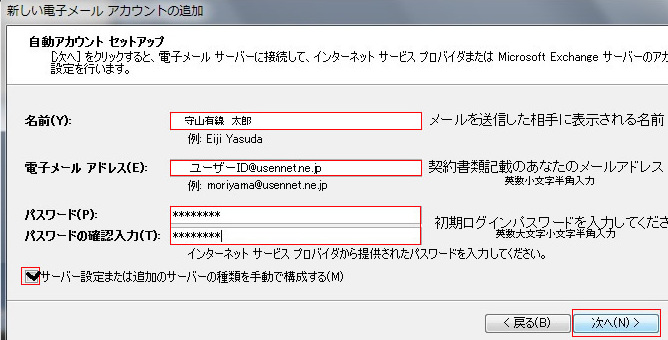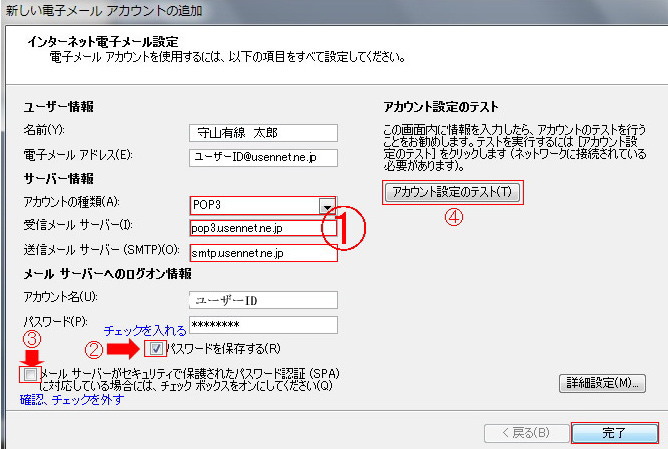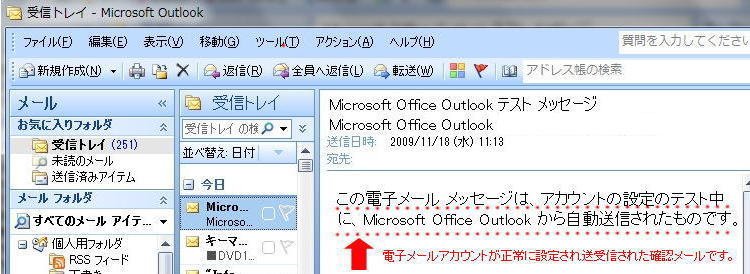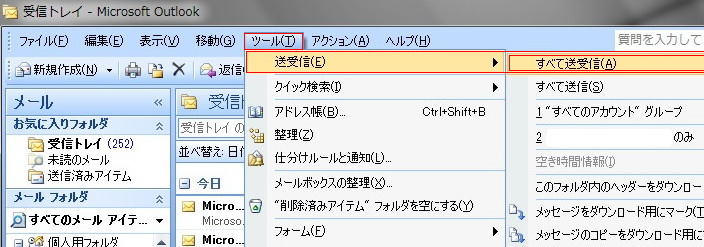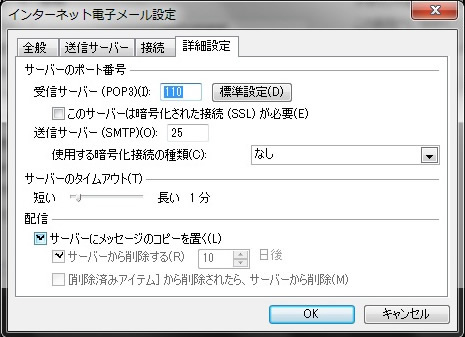win7 maicrosoft outlook7 mail設定
| Windows 7 microsoft office Out Lookメールのアカウント設定 | |
| ご注意 microsoft office Out look メールのインターネット接続は、Internet Explorerに依存しております。 |
|
メール設定ウィザード】の場合はこちら メールアカウントから設定の場合はこちら |
|
|
|
| スタートメニューに「Office Outlookメール」が表示されていない場合は「スタート」「すべてのプログラム」「Microsoft Office」「Microsoft Office Outlook20・・」を右クリックし「スタートメニューに登録」を選択してください。 スタートメニューに」「Microsoft Office Outlook20・・」が登録されます。 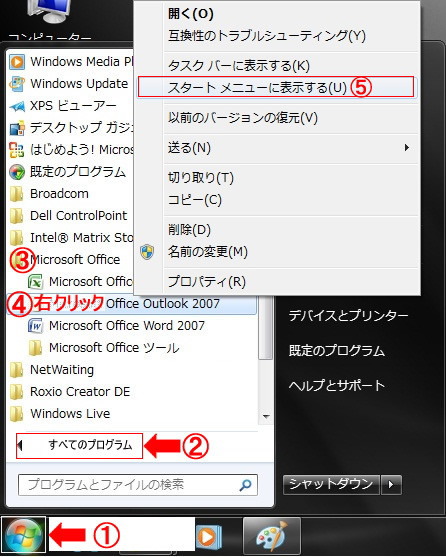 |
|
「スタート」から」「Microsoft Office Outlook20・・」をクリックします。 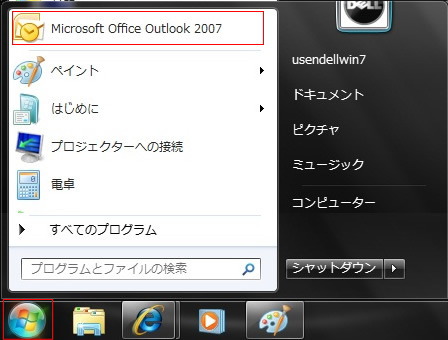 |
|
「Microsoft Office Outlook20・・」が起動します。 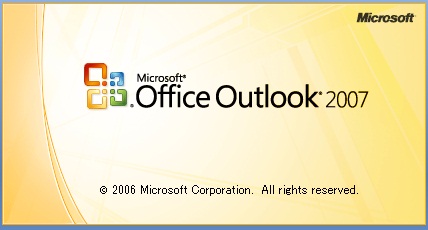 |
|
メールアカウントが設定されていない場合【Outlook2007スタートアップ】が表示されます、「次へ」クリック 電子メールアカウント自動設定ウイザードが表示されます。 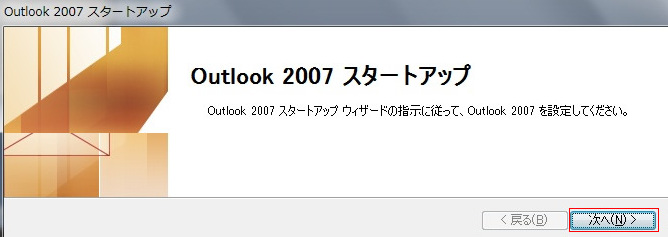 |
|
○ 名前 : メールを送信した相手に表示される名前になります。 ○ 電子メールアドレス : ユーザーID@usennet.ne.jp (英数小文字半角入力) |
|
【サーバー情報】の入力 電子メールアドレス : ユーザーID@usennet.ne.jp 英数小文字半角入力(契約書類記載のあなたのメールアドレスを入力してください。) ○ アカウントの種類 : pop3 を選択 ○ 受信メールサーバ : pop3.usennet.ne.jp (英数小文字半角入力) アカウント名 : ユーザーID (英数小文字半角入力) パスワード : 初期ログインパスワード (英数大文字小文字半角入力) |
|
アカウントの設定テストで サーバーへの検索、接続、設定が自動で行われ、内容不備の場合は設定完了せず 下記が表示される場合がありますが「戻る」をクリックし、入力内容を確認して「アカウントの設定テスト」を再度クリックしてください。 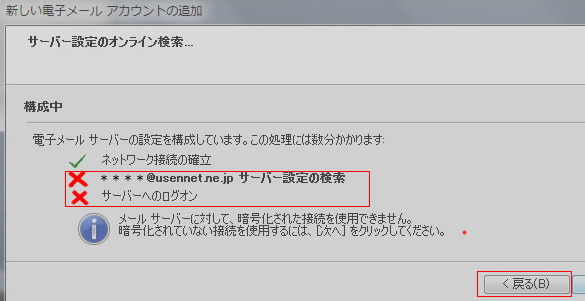 |
|
サーバーへの検索、接続、設定が自動で行われ「アカウント設定のテスト」が終了、アカウントが設定されます、「完了」をクリック。 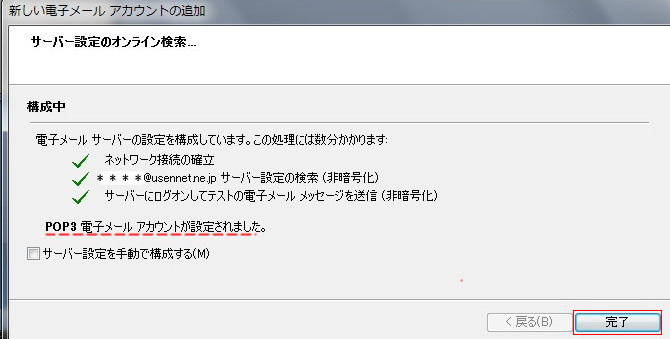 |
|
「このアカウントを既定のメールアカウントに設定する」が表示された場合、チェックを入れ「完了」をクリック 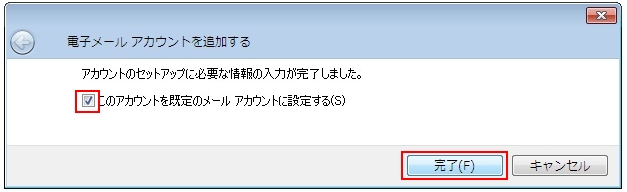 |
|
Office Outlook が起動しRSSフィードの同期問い合わせが表示されます。 「はい」をクリック 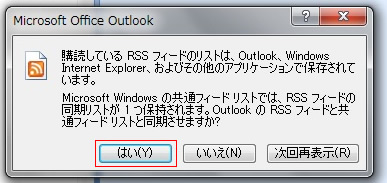 |
|
メール受信時に表示される場合があります、 「閉じる」をクリック 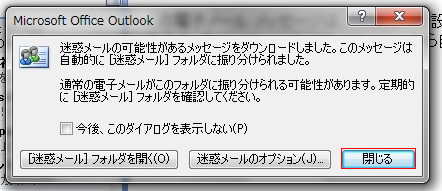 |
|
Out lookが起動し使用できる状態です。
|
|
メール送受信の確認、「ツール」「送受信」から「すべて送受信」をクリックし、エラー画面が表示しなければ設定は完了となります。
|
|
必ずご確認下さい。 |
|
「ツール」「アカウント設定」「」
「電子メール」をクリック「作成したアカウント」をクリック「修復」をクリック
「詳細設定」とクリック
|
|
| メールアカウントから設定の場合 | |
| 【電子メール アカウントを追加する】が表示されない場合。 | |
「ツール」 「アカウント設定」 とクリック 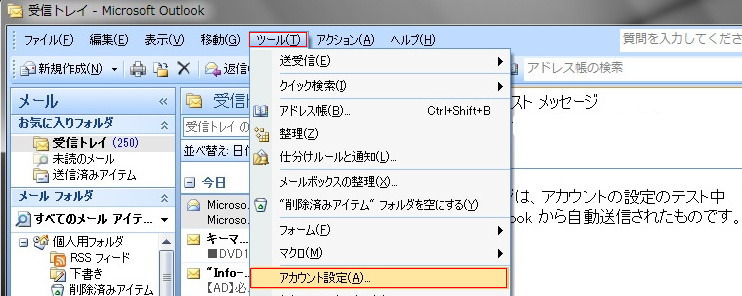 |
|
アカウント設定で電子メールの「新規」をクリック 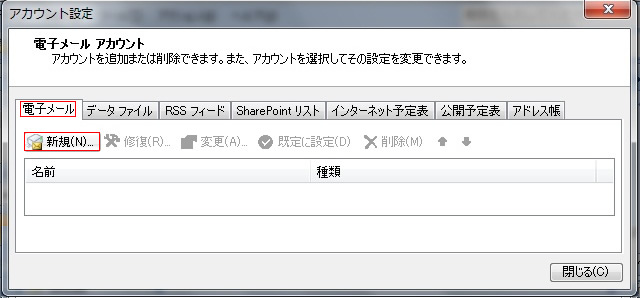 |
|
「インターネット電子メール」 へチェックを入れ「次へ」をクリック 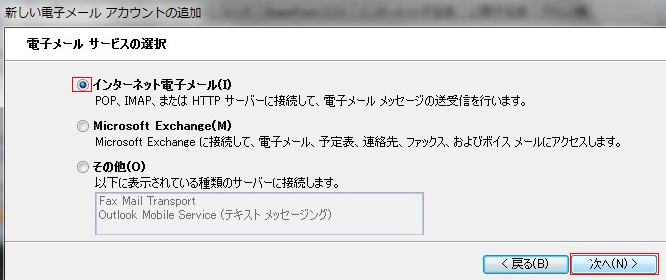 |
|
○ 名前 : メールを送信した相手に表示される名前になります。特に支障がなければあなたのお名前、後から変更する事が出来ます。 ○ 電子メールアドレス : ユーザーID@usennet.ne.jp 英数小文字半角入力(契約書類記載のあなたのメールアドレスを入力してください。) ○ パスワード : 初期ログインパスワード (英数大文字小文字半角入力) ○ パスワードの確認入力 : 初期ログインパスワード (英数大文字小文字半角入力) 「サーバー設定または追加のサーバーの種類を手動で構成する」にチェックを入れ「次へ」をクリック  |
|
【新しい電子メール設定】の入力 ○ 電子メールアドレス : ユーザーID@usennet.ne.jp 英数小文字半角入力(契約書類記載のあなたのメールアドレスを入力してください。) ○ アカウントの種類 : pop3 を選択 ○ 受信メールサーバ : pop3.usennet.ne.jp (英数小文字半角入力) ○ アカウント名 : ユーザーID (英数小文字半角入力) ○ パスワード : 初期ログインパスワード (英数大文字小文字半角入力) |
|
テストアカウント設定,完了を確認「閉じる」をクリック  |
|
アカウント設定が終了されました、「閉じる」をクリック 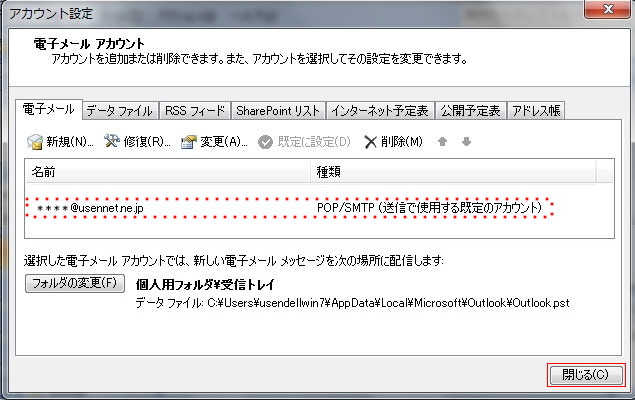 |
|
電子メールアカウントの各設定 確認願います。 |
|
任意のお名前、特に変更する必要はありません。  |
|
| 送信サーバー設定 | |
チェックなし 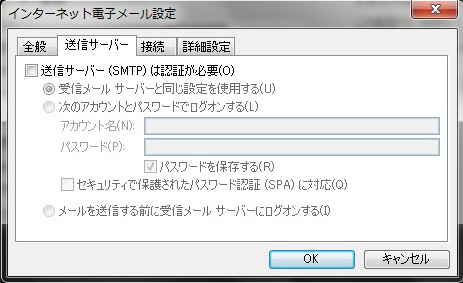 |
|
| 接続設定 | |
チェックなしか「ローカル エリア ネットワーク・・・」へチェック(どちらでも可)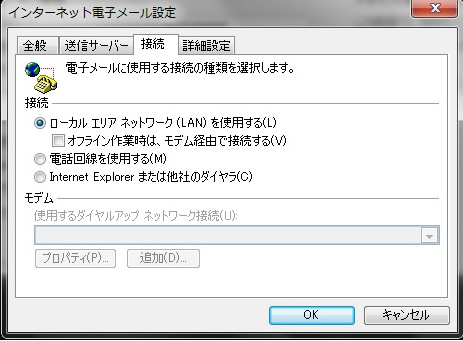 |
|
| 詳細設定 | |
|